Do you want to keep your data safe by transferring pictures from iPad to PC for a backup? Or trying to free up the storage space of your iPad by moving photos to your PC? iTunes is considered a default option when transferring files from your iOS devices, but we know that you are getting tired of using iTunes for it has many limitations. Actually, there are other ways for you to solve this problem. In this ultimate guide, we will introduce 8 ways on how to transfer photos from iPad to PC without iTunes. Read on to know more details.
Part 1: How to Transfer Photos from iPad to PC Without iTunes (Using iOS Assistant)
1.1 How to Transfer Pictures from iPad to Computer Selectively
1.2 How to Transfer All Pictures from iPad to Computer with 1 Click
Part 2: How to Transfer Pictures from iPad to Computer using iCloud
Part 3: How to Copy Photos from iPad to PC with Windows Explorer
Part 4: How to Move Pictures from iPad to Computer via Windows Photos App
Part 5: How to Download Pictures from iPad to Computer with Google Photos
Part 6: How to Get Photos from iPad to Computer with Google Drive
Part 7: How to Transfer Pictures from iPad to Computer via Dropbox
Part 8: How to Move Photos from iPad to PC with Email
Part 1: How to Transfer Photos from iPad to PC Without iTunes (Using iOS Assistant)
Do you want a useful iPad photo transfer to transfer photos from iPad to PC without iTunes? Coolmuster iOS Assistant is here to help. With it, you can copy photos from iPad to PC without effort. Apart from photos, it is also your perfect solution to manage all kinds of files on your iPhone.
What are the useful features of iOS Assistant?
>> Transfer photos from iPad to PC selectively or with 1 click.
>> Preview and delete iPad photos directly on PC.
>> Support a variety of photo formats like JPG, JPEG, PNG, GIF, BMP, PEG, etc.
To find out how to get pictures from your iPhone onto your computer, visit: https://www.youtube.com/watch?v=GqVDQToqKzo. Part 2: Transfer recorded videos from iPad to Mac with iPhoto. IPhoto is a digital photograph software developed by Apple. Macbook users may be familiar with iPhoto because it has been installed. Apart from transferring iPad photos to Mac, iPhoto can also move camera video shots from iPad camera roll to Mac. Sep 27, 2021 When the process finished, go to your Mac screen, and tap Accept to receive the photos from iPad. How to AirDrop from Mac to iPad with ease How To Download Pictures To Computer Iphone. The way to use AirDrop to transfer data from Mac to iPad in the vice versa is similar to that of AirDrop from iPad to Mac. Welcome to download Coolmuster iOS Assistant on your PC or Mac and then follow the steps below to transfer pictures from iPad to PC. 1.1 How to Transfer Pictures from iPad to Computer Selectively Step 1: Run the program on your PC and then connect your iPad to PC with a USB cable. Step 1: Download and run dr.fone on your computer and plug your iPad to the computer with a USB cable. From the top menus, please click the 'Photos' tab. Step 2: In the photo management window, click the 'Add' option to browse the photos on your computer. Choose the wanted images then hit the 'Open' button.
>> Export files including photos, contacts, text messages, notes, calendars, bookmarks, music, videos, books and apps from iPhone/iPad/iPod to computer.
>> Import any files like contacts, calendars, bookmarks, books and even iTunes backup files and many more from PC to your iPhone/iPad/iPod.
>>Support all the iOS devices such as iPad Pro/mini/New iPad/iPad 4/3//1 as well as iPhone 11//11 Pro/ 11 Pro Max/XS/XR/XS Max/X/8/8 Plus and more.
Welcome to download Coolmuster iOS Assistant on your PC or Mac and then follow the steps below to transfer pictures from iPad to PC.
1.1 How to Transfer Pictures from iPad to Computer Selectively
Step 1: Run the program on your PC and then connect your iPad to PC with a USB cable. Follow the prompt on the screen to finish to connection. Once your iPad is recognized by the software, you will see the main interface as below:

Step 2: Go to the 'Photos' tab, your photos on iPad will be scanned out automatically. You can preview all the photos on your iPad freely.
Step 3: Select the photos you want and click the 'Export' button to transfer photos from iPad to PC without iTunes. You can also use this tool to transfer photos from iPad to an external hard drive.
1.2 How to Transfer All Pictures from iPad to Computer with 1 Click
Want an easy way to copy all photos from iPad to computer? Here's how:
Step 1: After your iPad is detected by the software, go to the 'Super Toolkit' section and then click ' iTunes Backup & Restore'.
Step 2: Click the 'Backup' tab and select your iPad from the drop-down menu.
Step 3: Customize the location to store your iPad photos and then click 'OK' to start the backup.
Notes: For iPhone users, please check the 7 ways to transfer photos from iPhone to computer without iTunes, and also for iPad users with Mac computer, you can check the easiest way to sync iPad with Mac computer here.
Part 2: How to Transfer Pictures from iPad to Computer using iCloud
iCloud can be used to transfer pictures from iPad to computer. But be aware that free 5GB storage space offered by iCloud will be soon eaten up by a large number of photos. New items won't be synced with iCloud if it is running out of space.
To use this method, firstly download iCloud for Windows on your PC and follow the steps below:
Step 1: On your iPad, open the 'Settings' app, tap your name and go to 'iCloud'. Select 'Photos' and tap 'My Photo Stream'.
Step 2: On your PC, launch iCloud and sign in to it with your Apple ID. Select 'Photos' and click 'Options'.
Step 3: A window shows up, click 'iCloud Photo Library' and 'Download new photos and videos to my PC'.
In this way, the photos from your iPad will be uploaded to your PC.
Part 3: How to Copy Photos from iPad to PC withWindows Explorer
You can also use Windows Explorer on your PC to copy photos from iPad to PC.
Here's how:
Step 1: Connect iPad to PC with a suitable USB cable.
Step 2: On your PC, open 'This PC' and find and double-click your iPad under the 'Devices and drives' section.
Step 3: Open the folder named 'DCIM' that stores photos on your iPad and then select and transfer the photos you want from iPad to PC.
Also read: 7 Ways to Transfer Photos from PC to iPad (With or Without iTunes)
Part 4: How to Move Pictures from iPad to Computer via Windows Photos App
If you are asking how to transfer photos from iPad to PC with Windows 10 system, you can turn to the Windows Photos app.
Below are the detailed steps to move pictures from iPad to PC via Photos apps:
Step 1: Connect your iPad to computer via a USB cable.
Step 2: On your PC, navigate to the 'Start' menu and then click 'Photos'.
Step 3: Click the 'Import' button on the top-right corner and choose the photos you want to transfer from PC. Click 'Continue' to start to import.
Part 5: How to Download Pictures from iPad to Computer with Google Photos
Google Photos is a useful cloud service that you can use it to download pictures from iPad to computer.
Check out the steps:
Step 1: On your iPad, download Google Photos app and log in to it with your Google account.
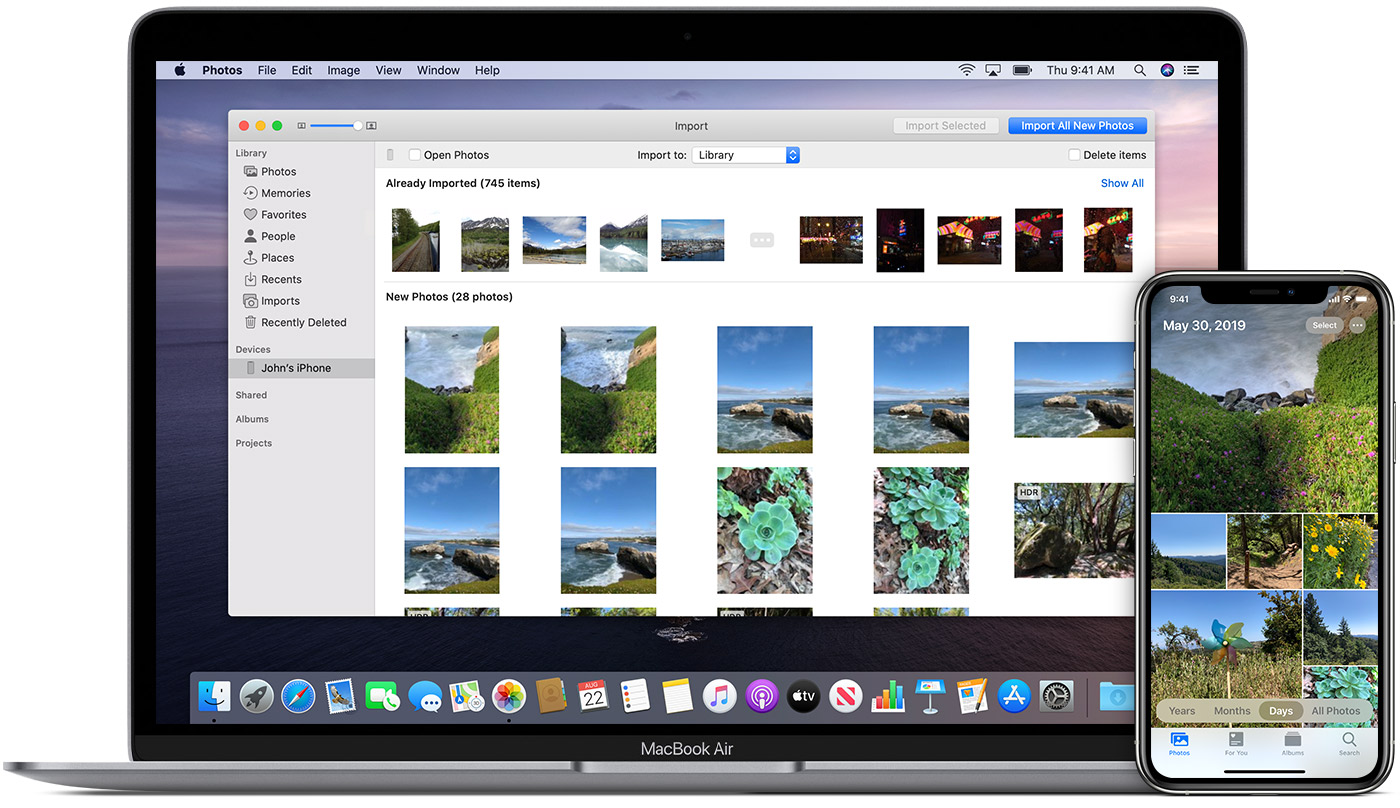
Step 2: Tap the three-dash icon on the top-left corner and tap 'Settings'. Turn on 'Back up & sync'. In this way, all your photos from iPad will be synced to Google photos when you connected to Wi-Fi.
Step 3: On your PC, log in to the Google Photos website and download pictures from iPad to computer.
Part 6: How to Get Photos from iPad to Computer with Google Drive
Many people will use Google Drive to back up files. It can also be used to transfer files including photos between devices.
Here's how:
Step 1: On your iPad, download Google Drive and log in to it with your Google account.
Step 2: Tap the '+' icon on the bottom-right of the screen and tap 'Upload'.

How To Download Photos From Ipad To Mac Computer
Step 3: Tap the three-dash icon and select 'Images'. Choose the desired photos from iPad. By doing this, your selected photos will be uploaded to Google Drive.
Step 4: On your PC, log in to the Google Drive website and get the photos from iPad to computer.
Part 7: How to Transfer Pictures from iPad to Computer via Dropbox
Dropbox can help you transfer pictures from iPad to computer over Wi-Fi. But it only offers 2 GB free storage space. Let's see how to get it done:
Step 1: On your iPad, download Dropbox and follow the instructions to create an account.
Step 2: Tap the '+' icon on the screen and select 'Upload photos or videos', then select photos on your iPad to upload.
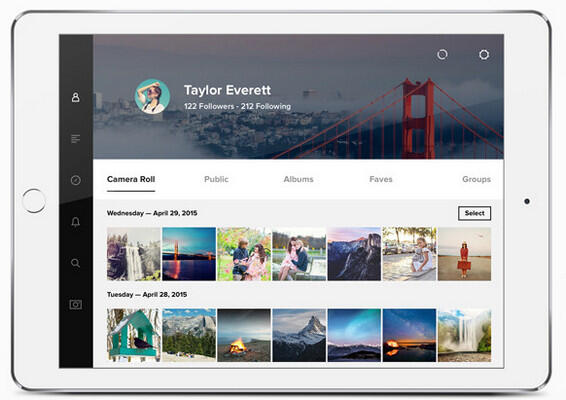
Step 3: On your PC, log in to the Dropbox website and download pictures from iPad to computer.
Part 8: How to Move Photos from iPad to PC with Email
If you have only a few photos to transfer, email can be your practical way to move photos from iPad to PC.
Step 1: On your iPad, select the photos you require and send them via email to your own account.
Step 2: On your PC, enter your email account and download the photos to your PC.
Final Words
That's all for the 8 methods on how to transfer photos from iPad to PC without iTunes. As for the best way to solve the problem, we highly recommend you to use Coolmuster iOS Assistant. It can ensure the security of your data, transfer pictures from iPad to PC without Wi-Fi or data usage, free you from the worry of privacy leaking; It is easy to use, with a clean and intuitive interface, you can manage your files on iPhone with just a few clicks. Download it and give it a try, if there's any problem, welcome to share your comment below.
Related Articles:
If you’ve got photos and images on your iPad that you want to transfer to a Mac or Windows PC there are a number of ways you can go about it. Today I’d like to offer a quick rundown of a few methods that I find to be the easiest and the fastest by far:
Here they are:
Photo Transfer App
Photo Transfer App does just what its name would suggest. It has a easy to use interface with no extra bells and whistles – and just makes it fast and simple to transfer photos between your iPads, iPhones, and computers on a local WiFi network.
The app costs $2.99 and can be installed on both the iPad and the iPhone.
How To Download Pictures From Ipad To Macbook Pro
To transfer photos to your Mac or Windows PC you open Photo Transfer App, select the Send button (shown above) and then select which sort of device you want to send to – Windows computer, Mac computer, or another iOS or another device (an iOS or Android mobile device).
Then you just follow a simple on-screen instruction to type an address into a web browser on your Mac or Windows PC, select what resolution you’d like to download your photos at, and click a Download button.
Just as a quick example, it took around 30 seconds to download a .zip file with 75 iPad photos at full resolution.
Dropbox or Similar File Sync Services
There are a number of excellent online file sync services that you can use to keep photos available to you anywhere that you have web access. Dropbox is one of the very best of these, but you could also look at Box, Cubby, SugarSync, Google Drive, and others.
All of these have free apps for the iPad and all offer some amount of free storage space, and then reasonably priced plans for increasing your storage space. Dropbox offers 2GB of free space and 100GB for around $99 per year.
Dropbox has a handy feature that allows you to automatically upload all your iPad photos. You can enable or disable this feature with just a few taps within the app and then just forget about it – and you’ll have access to all your photos on our PC in your Dropbox folder. If you have an iPad with WiFi and Cellular connectivity, you can set whether automatic uploads are done over WiFi only (to avoid cellular data usage charges) or over both WiFi and Cellular.
You can also upload photos to Dropbox manually, and you can create folders within the app on the iPad too. So, for example, you could make folders for months or events or people within Dropboxx and then upload relevant photos to each of those as and when you have new ones.
The other file sync services mentioned above have similar capabilities.
Image Capture and Windows Import Pictures
If you don’t want to pay for Photo Transfer App and don’t like the idea of using online sync services, the fastest way to move photos from an iPad to a computer via a USB connection is to use one of these two apps: Image Capture on a Mac, or Windows Import Pictures and Videos on a Windows PC.
For this method, you need to connect your iPad via its sync/charge cable to your Mac or Windows PC. Close iTunes as you won’t need it. As soon as you connect the iPad the Image Capture app will open (on a Mac) or the Windows Import Pictures and Videos popup will appear.
After a minute or two (depending on how large your iPad photo library is, all your images should be shown as thumbnails within the Image Capture or Windows Import Pictures app. Then you can select individual images to import or choose to Import All. You can also choose which folder to import your images to.
—————————————————————————————————————————–
Some of you may notice that I have not mentioned the iCloud Photo Stream feature here. I haven’t forgotten about it, and Photo Stream can be very useful – but I’ve left it out here for two reasons:
— Photo Stream itself is generally quite slow. I can take 10 new photos on an iPhone sitting three feet away from an iPad on the same home WiFi network and not see all the photos on the iPad after 5 minutes. Using Photo Transfer App or Dropbox I can see all of them in under 2 minutes, easily.
— Photo Stream pairs up with iPhoto on the Mac, and I find iPhoto to be ridiculously slow and even worse a bloated app that slows down the entire Mac when it’s in use. I never intentionally use it for anything at all.
So there’s my rundown of the fastest ways to get photos from an iPad to a computer. If you have alternative suggestions, I’d love to hear them in the comments.