Want to convert iTunes M4V videos to MP4 for playing on non-Apple devices? Have some DRM-protected M4V files that you want to remove DRM? In this article, you will learn how to convert M4V to MP4 on Mac with 2 different solutions! Let's dive right in...
M4V to MP4 converter is an application that can convert M4V (iTunes Video) files to MP4 (MPEG-4 Video) video. They support a wide range of websites, including YouTube and Facebook. These apps allow you to upload videos from PC, Dropbox, Google Drive, or from URL. Download Free MP4 Converter for macOS 10.7 or later and enjoy it on your Mac. Free MP4 Converter is professional MP4 Video Converting software, which helps you convert any video format to and from MP4 video for playback on iPhone (iPhone X/8/7/SE/6s/6s Plus/6/6 Plus/5s/5c/5/4S), iPad (iPad Pro/Air 2/mini 3/4/Air/mini 2), iPod, and Apple TV.
What is M4V
How to Convert M4V to MP4 on Windows. For the Windows-based device, HandBrake is one of the known free M4V to MP4 converters for windows. This is a free open source tool, which was initially intended to rip a film from DVD to a storage file easier. Moreover, it is also intended to transform video-supported formats to MP4 and MKV. M4V format is developed by Apple for iTunes and other Apple devices. If you're a Mac user, you may feel nothing about it. However, if you're using Windows, or you want to play M4V files on your TV or other devices, then you need to convert M4V files to other common video formats like MP4, MOV, WMV or others.
M4V file format is a video container that Apple developed to encode videos, movies, and other content in its iTunes store. It is very close to the MP4 file format, but is occasionally protected by FairPlay DRM copy protection and thus accessible to only Apple devices.
What is MP4
MP4 stands for MPEG-4 and is one of the most widely used container formats that allowing a combination of audio, video, subtitles, and images to be held in one single file. and it can be played on most of the popular devices.
Why Convert M4V to MP4 is Recommended?
Compares with MP4 files, M4V videos are FairPlay DRM protected. Thus, M4V can only be played on authorized Apple's products. In other words, outside of the Apple ecosystem, you can do nothing with these files. MP4, on the other hand, is absolutely the most widely used video format. Almost all TVs, computers, portable players, and devices can recognize MP4. It is also the default format for streaming and broadcast as it loads faster.
How to Convert DRM-free M4V to MP4 on Mac
There mainly two types of M4V videos, one is DRM-encrypted and the other is DRM-free. As .m4v and .mp4 files using the same video and audio codecs (H.264), they are all technically mp4 files anyways. So for DRM free M4V videos, we can simply rename “XXX.m4v' to “XXX.mp4”. Once done, it can play on any unfriendly devices and software.
However, the video format is too complicated to just rename the file. Even if you rename the .m4v to .mp4, its file structure is still unchanged. To get an actual MP4 file, you need a video transcoder to convert M4V to MP4 on Mac.
Cisdem Video converter is always worth mentioning. It’s able to make video and audio conversion between over 300 formats, including MP4, MKV, FLV, MP3, FLAC, iPhone, iTunes, iMovie, PSP, Twitter, and so on. You can also edit the video by cropping, watermarking, trimming, as you like before conversion. The software allows you to export files to M4V format. But to import M4V, you have to rename it to a non-DRM format like MP4 first.
Steps to Convert M4V to MP4 on Mac Using Video Converter:
To convert video from M4V to MP4, first, download and install Cisdem video converter on Mac.
Step 1. Add M4V files
Rename .m4v to .mov, .mkv, .mp4, etc., and then open files in the software by clicking the 'File' > “Add File(s)” button or just drag-n-drop. You can convert multiple files simultaneously using the batch conversion function.
Note: If the M4V videos are on your iPhone or iPad, just connect the device to the computer, and drag and drop to directly input the target videos there.
Besides, feel free to modify files before M4V to MP4 conversion, if necessary. Press the pen icon in the top right corner of the file name to crop, trim, deinterlace, watermark, or add subtitles to the video.
Step 2. Set MP4 as the output format
Click the output format option, and then select MP4 as the output file format. If you want to convert video for a particular mobile device, just plug the device into your computer and the program will detect and choose the right format for you. Press “Convert” to start the batch conversion task. When done, the folder containing the converted files will open automatically.
How to Convert DRM-ed M4V to MP4 on Mac
Using the above method, many people can easily change DRM-free M4v to MP4. However, when it comes to iTunes DRM protected M4V files, things get a lot more difficult even though we have already purchased it. If the video is DRM-protected it should stay as m4v, and you can’t change its extension to play it. In this case, we’ll need to strip the video of its DRM.
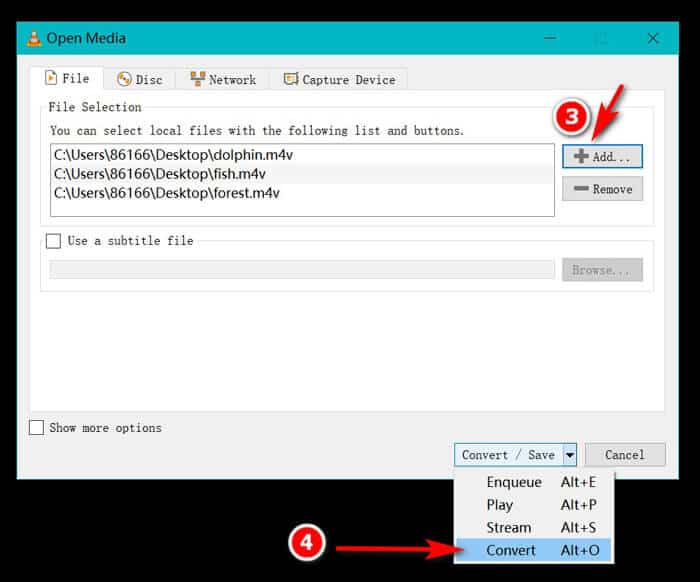
TunesKit is the app that can losslessly remove DRM encryption from rented and purchased iTunes movies, and convert it from M4V to MP4, MOV, MKV, and other formats in very fast speed and high quality. and is compatible with both Mac and Windows.
- Open iTunes
- Then, install and launch Tuneskit. Drag and drop the DRM videos from the iTunes folder to TunesKit.
- Hit “Convert” to convert the DRM protected iTunes M4V movies.
- When the process is done, click the “Converted” button to get the files you need.
Convert M4v To Mp4 Free Mac
Note that TunesKit is only compatible with an iTunes version lower than 12.6.2. If you have the latest version of iTunes, please use the first method.
FAQ
Can Requiem Convert DRM M4V to MP4 on Mac
Requiem is the no.1 talked free app that can remove DRM from songs, videos on iTunes. However, Requiem hasn’t updated since 2012 Version 4.1, and can only support iTunes 10.7 or earlier, also, it can not work with Mac OS X 10.8 or above. which is a very old fashioned way, and most of the tutorials on the web are all using the Windows version of Requiem to convert DRM protected files to MP4, which is very complicated so we advised you don’t use Requiem to convert M4V to MP4 on Mac.
Can I Convert M4V Videos to MP4 with Handbrake?
“Can I use handbrake to remove DRM from iTunes M4V movies' is a commonly asked question by most Mac users. Though as a well-known free video converter and DVD ripper, handbrake can convert M4V format, in the official site, it states clearly that it can’t convert any files that are DRM protected, Therefore, quite obviously, you can’t turn DRM protected M4V videos to MP4 with Handbrake. If someone told you that you can convert M4V to MP4, they are only restricted to the non-DRM M4V video types.
Can VLC Convert M4V to MP4?
VLC is a very popular Mac video player that also has the ability to convert videos, Though VLC works perfectly to convert the M4V files to other formats. But when it comes to copy-protected iTunes movies, that's a totally different story, as it is unable to remove DRM (eg: convert m4v to mp4). If you add an iTunes M4V video to VLC, it will not recognize it, let alone convert it.
Conclusion
The above two methods are tested by us and can help you convert M4V to MP4 on Mac. Each of them has their own unique advantages and disadvantages, Regardless of which method you ended up following, I hope one of the methods above will help you turn M4V movies to MP4 If you have other methods that work please leave it in the comment below.
Why to convert MP4 to M4V?
Reason One:
M4V is a video file format fully developed by Apple Inc. It is very similar to the more commonly known format MP4 but greatly differs from it in terms of DRM copyright protection. Although both files can be opened and played through various multimedia programs with no problems at all, most Apple-made gadgets like the Apple TV, iPod, iPhone and iPad still have troubles in playing MP4 files. This is because the MP4 format is a container format in which the video codecs might be incompatible with Apple products.
Reason Two:
As is mentioned, M4V format is a DRM-copyright encrypted file format. Videos in this format can be protected from being used for commercial purposes. This on the one hand insures the video owners’ rights and on the other hand avoids abuse of licensed videos, if you do not want your self-made videos being used by other people.
Easy Tricks to Convert MP4 to M4V on Windows/Mac
i. Change filename extension manually
ii. Online app to modify MP4 files into M4V
iii. Professional converter program for Windows platform
iv. Third-party converter tool for Mac OS
i
Manually change the extension
The easiest way to modify MP4 files into M4V is to change the file extension manually. This method needs no third party program and you can do it on both Windows and Mac computers. But before you proceed with this method, better be warned that this is only applicable to DRM-free files or those that are not protected by any copyright.
To manually change MP4 to M4V, you need to:
- First, make sure that the “Hide extensions for known file types” box is unchecked.
- You can change this setting by going to the “Folder and search options”.
- Then locate the file you wish to manually change by using the Windows/Mac file explorer.
- Right click the file and select “Rename”.
- Change .MP4 file extension to .M4V and hit the Enter key to make the change come into effects.
Please note that manually changing the file extension of copyright protected MP4 files into M4V will only give error messages, such as unable to load the video or can’t open the file when trying to access the data.
ii
With the help of online converter apps
You can try free program that can efficiently convert MP4 to M4V online rather than being entangled with the copyright protection on the file. The Apowersoft Free Online Video Converter is a 100% free file conversion tool that needs no installation on your computer. It works great on all platforms including Windows, Mac and Ubuntu. No sign-up or even membership required at all. The best part of it is it doesn’t have any file size or time limitation.
To use this MP4 to M4V converter, all you need to do is:
- Make sure that you are connected to the internet already and go to its official website.
- Click “Select files to start” and load the MP4 file that you’d like to convert.
- Choose “M4V” as the output format and edit the settings by changing the resolution, bitrate or frame rate.
- Finally, click “Convert” and wait until the process completes.
Tips: If it is the first time you use the app, you have to install Launcher to your computer. After that the tool can be correctly started.
Although this online tool is very easy to use, it depends on the network heavily. Offline-use is deniable and the conversion speed is terribly influenced by the original file size. The next program is more appropriate for you, which equips with much more comprehensive output settings and additional features.
iii
M4v To Mp4 Vlc
Take advantage of Video Converter for Windows (Windows 10 included)
If you want to convert MP4 to M4V effortlessly and straightforwardly, the Video Converter Studio is what you need best. As a reliable file converter, this program comes with a very user-friendly interface that users of any level of skill would find it simple to get started. The conversion speed is quite fast and is fully compatible with the latest Microsoft platform, Windows 10.
After installing the program, follow the guide below to use it:
- Open the program and click “Add files” button.
- Load the MP4 file you wish to convert and you could also drag & drop the file into the interface.
- Click “Profile” below and choose M4V from the available options in the format menu.
- Adjust the video output settings by clicking the “Settings” button if necessary.
- Specify the output location and finally click the “Convert” button.
Aside from being a powerful file converter, the Video Converter Studio is similarly equipped with other features. It has a powerful video editor by which you can rotate, crop, apply effects, join and trim video files. You can use it to grab videos on the web through the built-in video downloader. There is a screen recorder and a comprehensive movie maker included as well. All functions make it one of the best video converters to use.
iv
Make use of Video Converter for Mac (OS X El Capitan included)
For Apple fanboys who wishes to modify MP4 to M4V, the Video Converter for Mac is highly advised. It runs perfectly on Mac OS including the latest version El Capitan. This program let you smoothly convert video files without losing quality. It supports both standard as well as high definition videos along with popular audio and video formats.
To use the Video Converter for Mac, just:
- Install the program on your computer then on the main interface click the “converter” icon.
- Click the “+ Add” button and load the MP4 file.
- Choose “M4V” as the output and adjust video settings accordingly.
- Once everything is set, click the “Convert” button.
This program can also download videos on the internet. It equally comes with a built-in video downloader that can capture videos online manually and automatically. The built-in video editor can be used to change video codec, bitrate, frame rate, frame size, channel, sample rate, and many more.
Summary
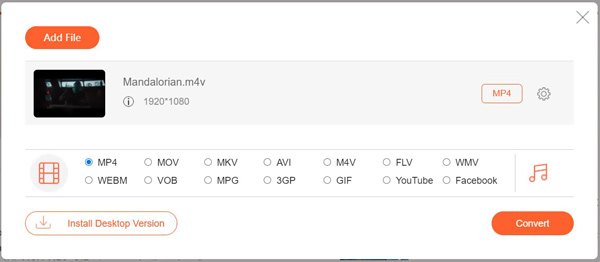
Free M4v Converter For Windows
Among all solutions for converting MP4 to M4V, the Video Converter Studio for Windows is the best as it is a really multi-functional program that satisfies all demands for a video: convert, download, edit, play, record and make. The others are also very good as they have respective advantages. Select the one that you prefer.