- Where Do I Find Downloaded Files On My Mac
- Where Does Safari Download Files On Mac
- Where Does Chrome Download Files On Mac
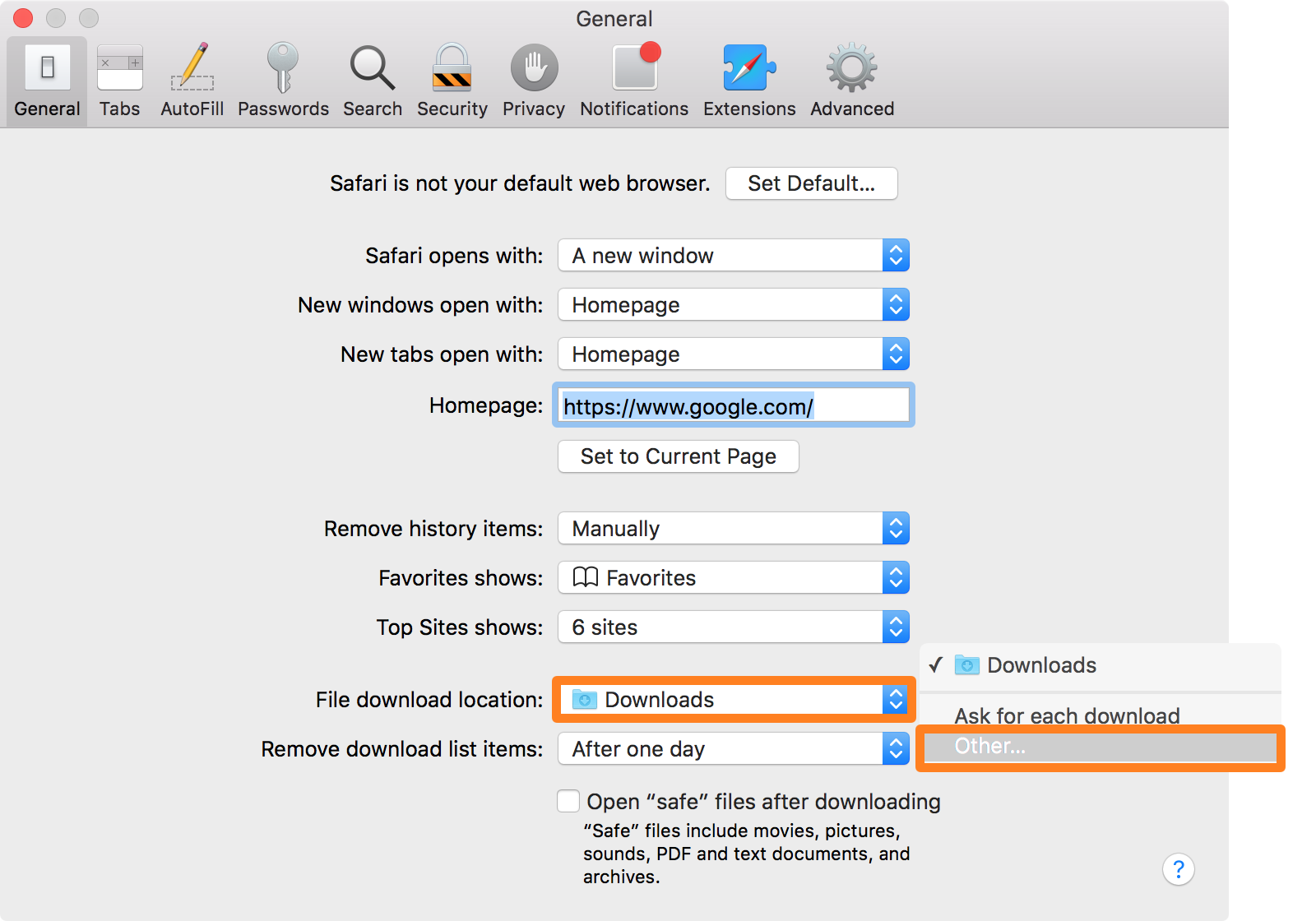
You come across a useful file on the Internet and you decide to download it. But when download completes, you don’t know where the downloaded file has gone! For most computer users, this may be a routine and very easy task, but many people find it a bit difficult to locate downloaded files in their computer. Today, TechWelkin will focus on this issue and will answer this amusing query.
Mostly people download files using web browsers like Google Chrome, Mozilla Firefox and Internet Explorer. We will tell you how to locate recent files downloaded using browsers.
Where Do I Find Downloaded Files On My Mac
Use Search OneDrive to look for your files. Look in the Recycle bin. On the left side of the page, select Recycle bin. If you find the item you're looking for, select it and choose Restore at the top of the page. If you can't find the item in a long list, you may choose to Restore all items at the top of the page. You'll find 'Library' in the panel on the left side of the window and 'Logs' on the right. Double-click Fortnite Game. You'll see all the data associated with your Fortnite Game. If you want to make a ZIP file, select all the files you want to include in the ZIP, then right-click it and select Compress.

Find Recently Downloaded Files
Windows computers have a default location where downloaded files are usually stored. By default, web browsers download files in the Windows Download folder. Therefore, after download has finished, you should open Windows Explorer or File Explorer in your computer to find the files.
Where Does Safari Download Files On Mac
Often you will find a lot of files in the Download folder. You could feel confused in locating the file you had just downloaded a moments ago. In such a case, do as below:
- Open Windows or File Explorer
- Click on Download folder in the left hand side pane. You will see content of the Download folder in the right hand side pane
- Take right click in the right hand side pane. Make sure that you right click in an empty area and not on a file or folder
- A menu will pop up. Select View > Details
- Now downloaded files will be shown along with the date and time they were created
- Click on the head of the column named Date modified. This will sort all the files according to the date/time they were downloaded
- You should find recently downloaded file at the top of the list (if sort is descending) or bottom of the list (if sort if ascending)
In some cases, download location could be set something other than the default download folder. If you could not locate the recently downloaded file using the above method, chances are that the files have been downloaded elsewhere. In such a case, take the following steps:
Google Chrome
Google Chrome shows downloaded files in a bottom docked bar. You should click the tiny arrow shown on the right hand side of each downloaded file and select Show in folder option.
Mozilla Firefox
Mozilla Firefox also allows you to locate recently downloaded files. Follow the instructions given in the following image and you will be able to open and locate the file right in the folder where is has been downloaded.
We hope that these tips will be useful for you and that now you will easily locate your recently downloaded files in a folder. Should you have any questions, please feel free to ask in the comments section. We will try and assist you. Thank you for using TechWelkin!

Safari User Guide
Download music, PDFs, software, and other items by clicking links on webpages.
Important: If a download contains software, an alert appears when you open the item. To be safe, don’t open it if you weren’t expecting a software program or if it’s not from a trusted source.
Download an item
In the Safari app on your Mac, click anything identified as a download link, or Control-click an image or other object on the page.
Choose Download Linked File. (Some webpage items can’t be downloaded.)
Safari decompresses files such as .zip files after it downloads them.
Note: If you download an item that you previously downloaded, Safari removes the older duplicate so it doesn’t take up space on your Mac. See Optimize storage space on your Mac.
See items you downloaded
In the Safari app on your Mac, click the Show Downloads button near the top-right corner of the Safari window.
The button isn’t shown if the downloads list is empty.
Do any of the following:
Pause a download: Click the Stop button to the right of the filename in the downloads list. To resume, click the Resume button .
Find a downloaded item on your Mac: Click the magnifying glass next to the filename in the downloads list. If you move a file or change the download location after downloading it, Safari can’t find the file.
Tip: To change where downloaded items are saved on your Mac, choose Safari > Preferences, click General, then click the “File download location” pop-up menu and choose a location.
Clear the downloads list: In the downloads list, click Clear. To remove one item, Control-click it, then choose Remove From List.
By default, Safari automatically removes an item after one day. To change when items are automatically removed, choose Safari > Preferences, click General, then click the “Remove download list items” pop-up menu and choose an option.