Using Preview on Mac. The easiest way to convert HEIC files into JPG will be using Mac’s native image viewer – Preview app. To get started, open the Finder app and go to the HEIC file you want to convert. Once you’ve found the file you want to convert, right-click or Control-click on it and go to Open With Preview. Once you’ve selected the HEIC image or images, open the File menu. Next, point to Export, and then click Export Photos. On the dialog box that shows up, specify the output file format (JPEG in this case). After that, select the preferred image quality, perform any other configurations as desired, and then click Export.
- How To Open Heic Files
- Save Heic As Jpg Mac Free
- Save Heic As Jpg Mac Online
- Microsoft Program To Convert Heic Photos
Click on the Photos Streams Select the HEIC photos you want to import Tap on the Mac icon to import. Also, How do I import HEIC as JPEG? Open any HEIC image in Preview.; Click File Export in the menu bar.; Select JPG in the format dropdown and adjust other settings as needed. Also know, Why are my iPhone photos HEIC and not JPEG? Since iOS 11, your iPhone has, by default.

HEIC is a new file format adopted by Apple with the introduction of iOS 11. Having half the size of JPGs and offering better quality, HEIC has been well-received by most iOS users since it was released. Though capturing pictures in HEIC format is a good option, it also raises an incompatibility problem because many operating systems and popular apps haven't adopted the HEIC format.
So if you want to open HEIC on your computer or transfer it to another device, your first thing is to convert HEIC to JPG to avoid incompatibility. In this guide, we will present you with some flexible ways to transfer HEIC to JPG.
Method 1. How to Transfer HEIC to JPG on a PC with a Converter
If you want a quick, safe, and reliable transfer of HEIC to JPG, consider this iPhone data transfer tool - EaseUS MobiMove. With this tool, you can transfer and convert your iPhone's HEIC pictures to JPG on your computer with ease. And if you want to transfer photos from iPhone to computer without converting them, that's also possible with EaseUS MobiMover. If you want to learn more about this program, here's part of its functions.
- Full-way transfer - transfer data between an iPhone and a computer or between two iPhones
- Flexible backup - back up iOS data in your preferred way
- Media downloader - download video/audio from 1000 websites
- Video converter - convert videos to audio in one-click


To transfer HEIC to JPG with EaseUS MobiMover, you can follow these steps.
Step 1. Launch EaseUS MobiMover on your PC and click 'HEIC to JPG' on the navigation panel.
Step 2. Click 'Browse' to select and add one or multiple HEIC photos from your PC. You can also drag and drop to import HEIC photos to EaseUS MobiMover here.
Step 3. Click 'Convert' or 'Start All' to convert HEIC photos to JPG. After the HEIC to JPG conversion completes, you can click 'View' button to check the converted JPG photo on your PC.
Tips: EaseUS MobiMover also allows you to convert while transferring photos from an iPhone to a computer. You need to change the export settings to JPG before transferring photos.
Method 2. How to Transfer HEIC to JPG on a PC with an Online Converter
How To Open Heic Files
If you prefer a more convenient way to transfer HEIC to JPG, you can try some online converters like HEICtoJPEG, CloudConvert, FreeConvert, and more. With them, you can directly convert HEIC to JPG online without installing any program on your computer.
But one thing worth noting is that most online converters require you to upload your pictures to their server and then save the converted items, leaving you to have the risk of downloading some viruses and trojans to your computer. Furthermore, online converters are not always equipped to handle large files.
Given that, online converters seem like not a suitable solution. But if you persist in online converters, you can try HEICtoJPEG, CloudConvert, Free Tool Online, FreeConverter, etc.
Method 3. How to Transfer HEIC to JPEG with OndDrive or Dropbox
Save Heic As Jpg Mac Free
You can also use cloud services like Dropbox and OneDrive to convert pictures to JPG automatically every time you upload HEIC pictures. Let's take Dropbox, for example, and see how it works to convert HEIC to JPG.
Step 1. Open Dropbox on your iPhone.
Step 2. Click on the Settings icon in the upper left corner.
Step 3. Select 'Camera Uploads,' and then choose 'Save HEIC photos as JPG.'
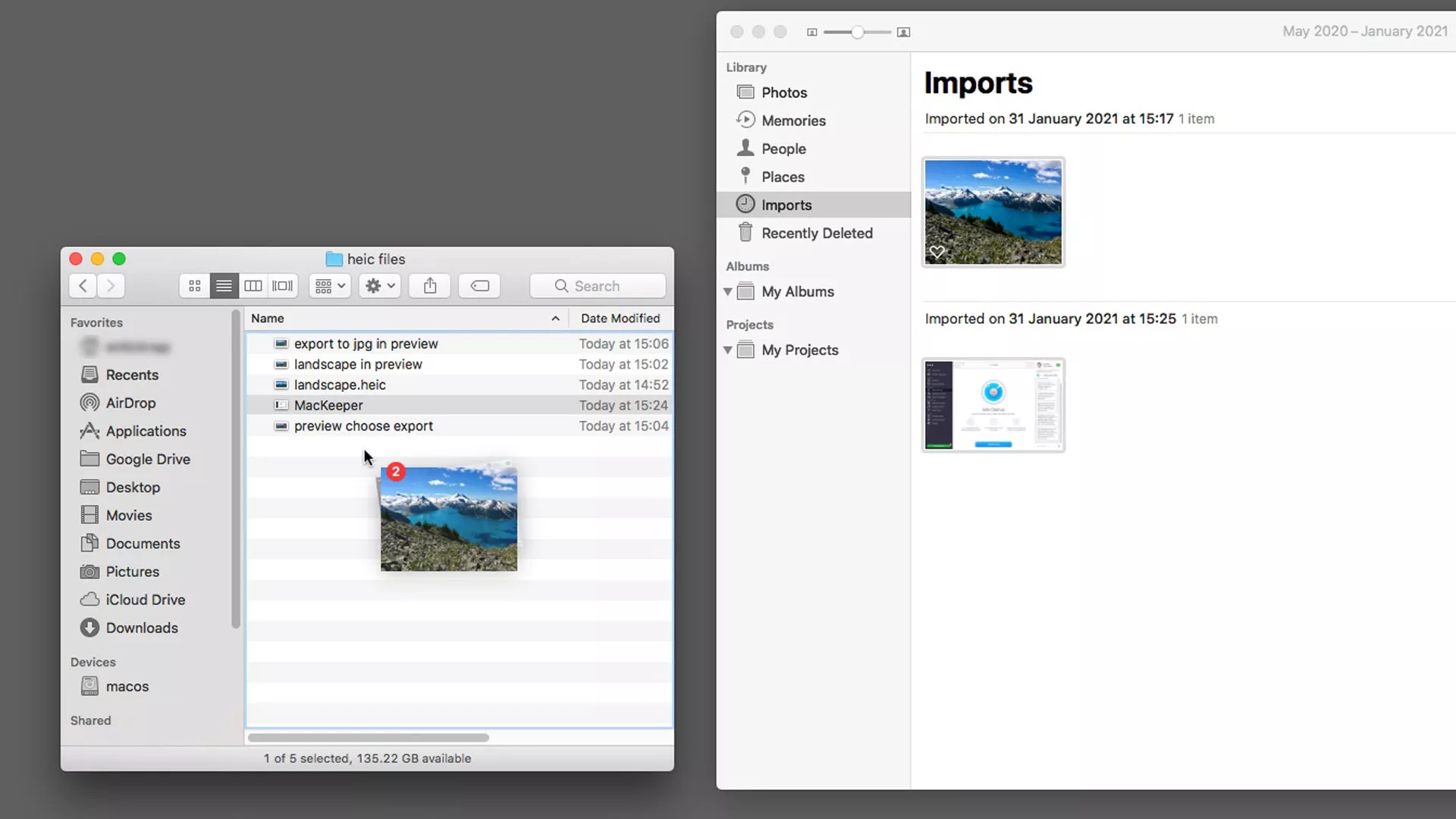
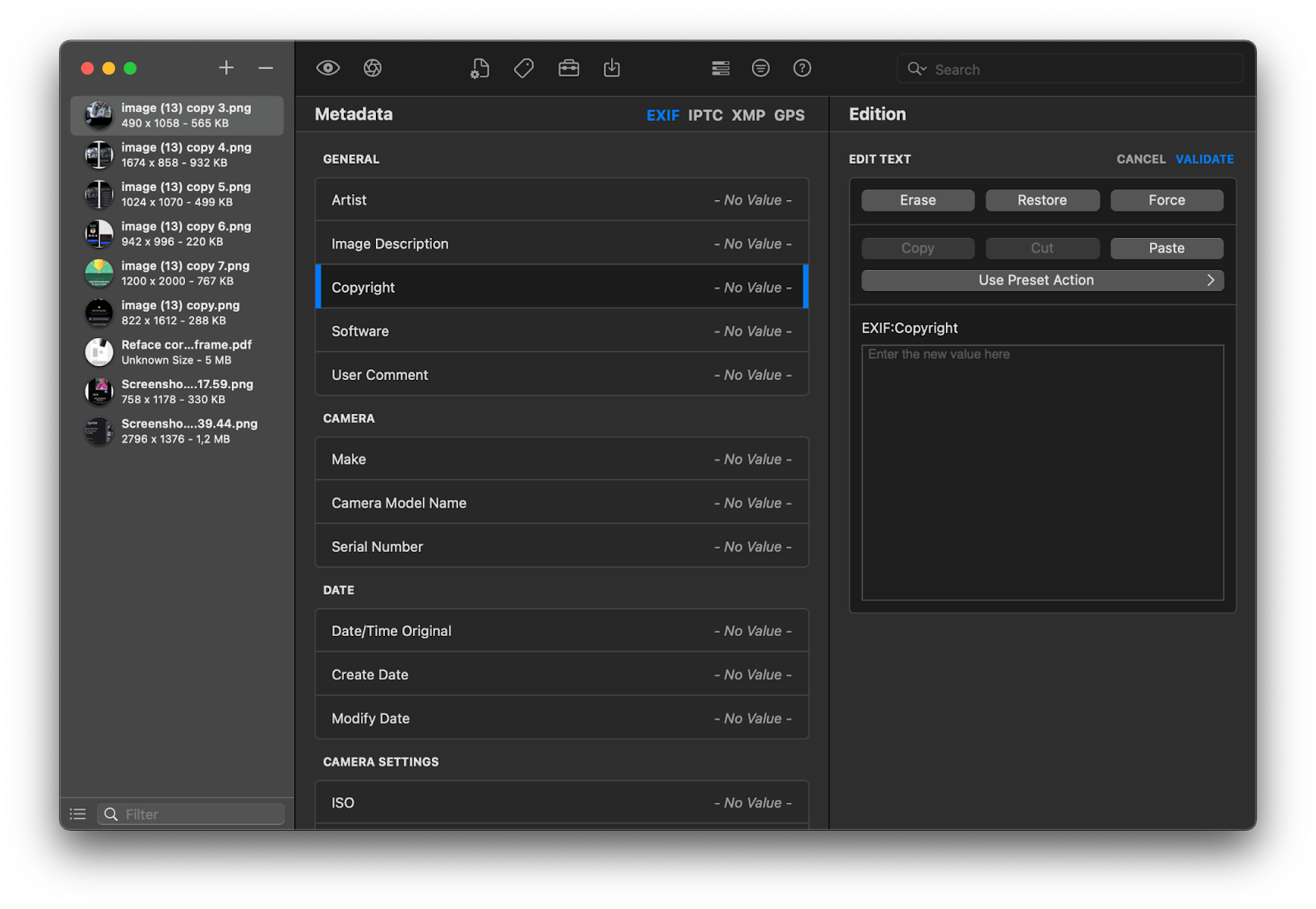
Step 4. Open up Dropbox on your computer and download the uploaded pictures.
In Conclusion
That's a wrap! We hope you have learned all ways to transfer HEIC to JPG. Let's make a comparison of these methods.
Save Heic As Jpg Mac Online
- EaseUS MobiMover converter: Stable, quick, safe, and privacy protected.
- Online converters and cloud services: Free, slow, and privacy risked.
Microsoft Program To Convert Heic Photos
As you can see, each solution has its advantages and disadvantages. You can apply your preferred solution to transfer HEIC to JPG.